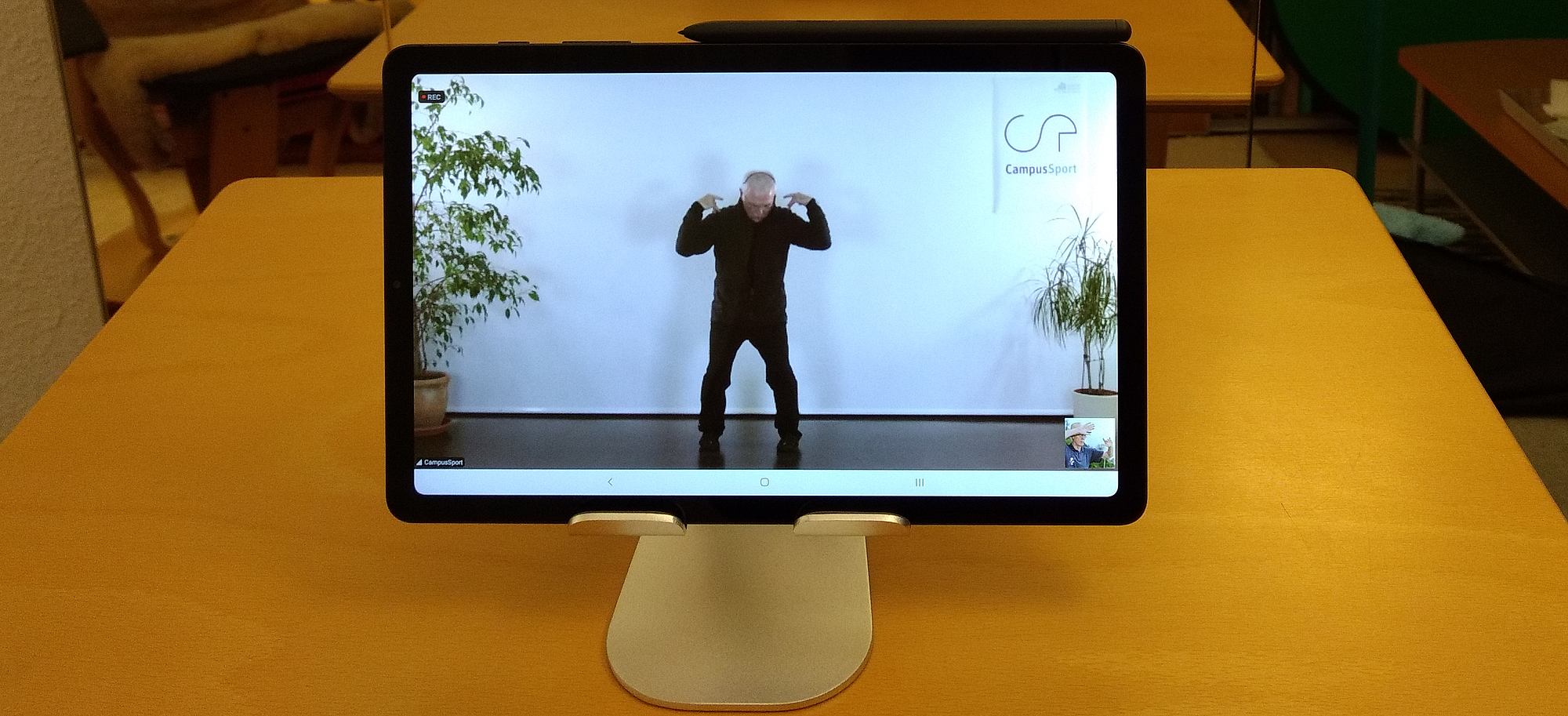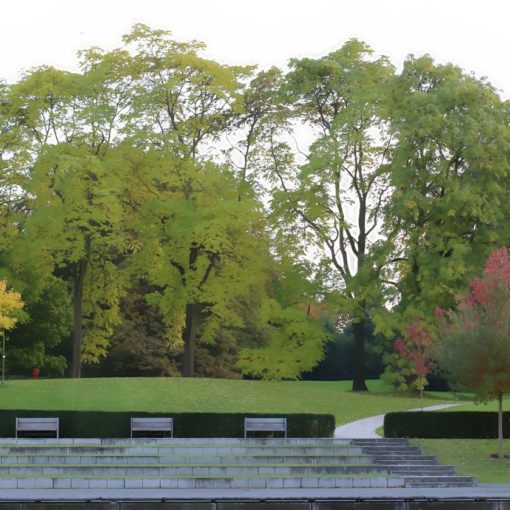Zoom Meeting für Anfänger
Wer als VHS-Dozentin coronabedingt vor der Aufgabe steht, den Unterricht online durchführen zu müssen, findet auf Youtube zahlreiche Tutorials, die kurz und knapp die wesentlichen Hinweise zur Benutzung der Meeting-Software Zoom geben. Auf dieser Webseite verlinke ich auf Zoom-Tutorials, die mir bei der Vorbereitung auf meinen ersten Zoom-Seminartag geholfen haben, und notiere meine persönliche Checkliste, um für die nächsten Unterrichtsstunden besser gerüstet zu sein.
Winfried Seimert: Zoom Schnelleinstieg
Nervenschonende Handreichung für Lehrer und VHS-Dozenten
Winfried Seimert: Zoom Schnelleinstieg
Umfassende und leicht verständliche Anleitung. Für Videomeetings und Webinare
mitp-Verlag Oktober 2021, 232 Seiten
ISBN 978-3747503461
12,99 € Paperback, 11,99 € E-Book
https://www.mitp.de/0352
https://www.amazon.de/dp/3747503462
Lehrpersonen finden hier eine sorgfältige und gut strukturierte Anleitung zum Unterrichten via Zoom, die ohne Vorkenntnisse in die Software einführt und als Übungsbuch praktisch anleitet.
Der Autor kennt offenbar die Stolperfallen, die den Einstieg in Zoom erschweren, und hilft mit elementaren Anweisungen darüber hinweg. Und er hat stets den Schutz der Veranstaltung von Störungen, die Rechtslage in Sachen Urheberrecht und das Persönlichkeitsrecht im Blick.
In Kapitel 14 führt Winfried Seimert durch die komplette Vorbereitung einer Zoomveranstaltung und gibt Empfehlungen aus seiner Unterrichtspraxis. Seine nützlichen Checklisten dazu – eine für Veranstalter von Zoom-Meetings und eine für Teilnehmer – können neben einer kostenlosen Leseprobe auf der Website des mitp-Verlags frei heruntergeladen werden.
Martin Quedenbaum: Zoom
Meetings, Besprechungen & Chat – für PC, Tablet & Smartphone
Als VHS-Dozentin sichte ich seit einem Jahr Handreichungen und Tutorials zu Zoom und habe hier endlich das ultimative Handbuch gefunden, das mit wohlgesetzter Sprache und einprägsamen Diagrammen folgerichtig in die sichere Benutzung dieser Videokonferenzsoftware einführt.
Mit diesem Leitfaden kann jeder den Einstieg in Zoom Meeting meistern und den Überblick behalten in den oftmals verwirrenden Einstellungsmenüs, die Zoom seinen Nutzern zumutet.
Auch die Kostenseite der Software-Anwendung und ihrer Erweiterungen sowie die Möglichkeiten einer Verknüpfung mit anderen Business- und Bildungsprogrammen werden so klar erläutert, dass Budget-Entscheidungen leicht fallen werden.
Martin Quedenbaum: Zoom
für PC, Tablet & Smartphone
Meetings, Besprechungen, Chat
Effizient im Team organisieren und arbeiten.
Zusammenarbeit im Home Office und Büro
Markt + Technik Verlag 2021
19,95 Euro, 256 Seiten, EAN 9783959822282
https://www.mut.de/zoom-fuer-pc-tablet-und-smartphone.html
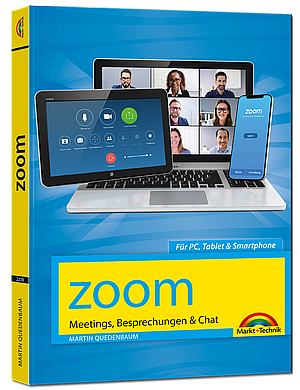
Aus dem Inhalt:
Einstieg in Zoom
Ein erstes Zoom-Video-Meeting in fünf Minuten
An einem Zoom-Video-Meeting teilnehmen
Ein zukünftiges Meeting planen
Zoom in andere Programme integrieren
Einladungen anpassen
Vorbereitung ist alles
So starten Sie ein geplantes Meeting
Zweistufige Authentifizierung
Optimieren Sie Ihr Videobild
Meeting aufzeichnen
Virtuelle Hintergründe
Bildschirminhalte mit anderen teilen
Gruppenarbeit – Breakout-Räume
Ihr eigener Zoom-Raum
Mit angelegten Kontakten kommunizieren
Umfragen und Webinare
https://www.mut.de/zoom-fuer-pc-tablet-und-smartphone.html
Zoom Updates 2021
Das Zoom-Update im Februar 2021 bringt einige Verbesserungen, unter anderem:
- Erweiterung der Funktion für alternative Gastgeber
- Freigeben und Abspielen von Videodateien direkt im Meeting
- Unscharfer Hintergrund
- Weitergabe von Mono- oder Stereoton
Zoom-Fahrschule 01: Übungsteam
Tipp: Mehrere kostenlose Zoom-Privataccounts anlegen
Zoom-Meetings sind kein Hexenwerk. Der Online-Dienst ist im Grunde einfach zu bedienen und wird planetenweit privat, im Homeoffice und im Unterricht eingesetzt. Die Tücken liegen im Detail. Und daher ist ein wenig Training im Umgang mit den Meeting-Einstellungen und der Moderation eines Meetings für jeden Host angeraten.
Damit man zum Eingewöhnen in die Software nicht die Geduld und die Zeit anderer strapazieren muss, legt man sich für das Üben mehrere kostenlose Accounts – sogenannte »Sockenpuppen« – an, einen Benutzer für jedes Gerät, mit dem man üben kann.
Der zukünftige Host (Lehrer) arbeitet am besten an einem Desktop-Rechner (Notebook), da dort alle Menüs und Einstellungen gut zu erreichen sind.
Die weiteren Accounts können auf einem Tablet, einem Smartphone, einem weiteren Desktop-Rechner etc. installiert werden als typische Endgeräte der eingeladenen Teilnehmer (Schüler).
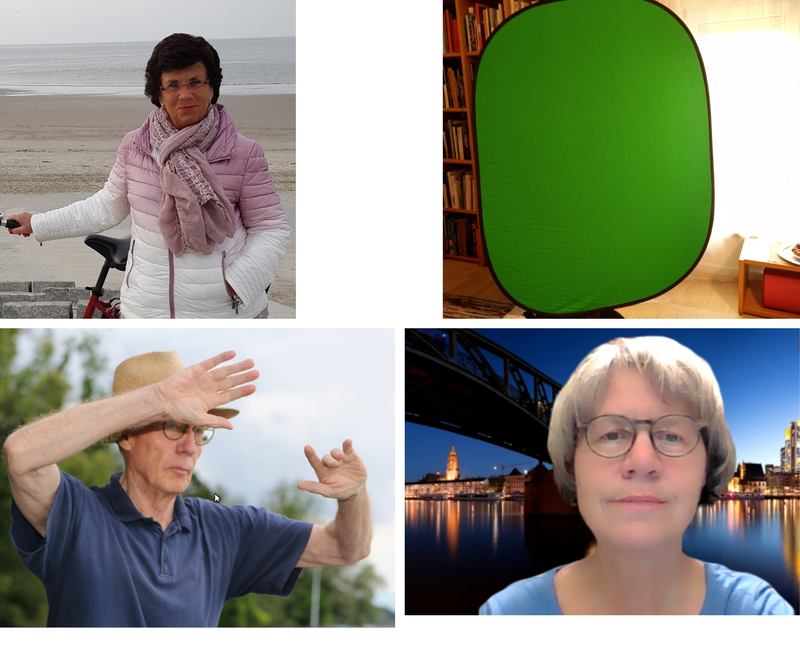
Um die »Sockenpuppen« klar unterscheiden zu können, füllt man jedes Zoom-Profil mit einem Profilfoto. Fertig ist die Übungsklasse.
Zoom.us-Hilfe: Video-Layout ändern
https://support.zoom.us/hc/de/articles/201362323-Video-Layout-%C3%A4ndern
Um alle für den Unterricht via Zoom wichtigen Funktionen testen zu können – vor allem das Video-Layout ändern (Sprecher-Ansicht, Galerie-Ansicht und Mini), das Spotlight (Spotlighting participants‘ videos) und das Pinnen (Pinning participants‘ videos), braucht man mindestens drei aktive Teilnehmer.
Linktipps: Mit Zoom unterrichten
Teach the Best Dance Class on Zoom
Dana Wilson: I’m a Dancer, Choreographer, and Master Teacher that has optimized my mindset, my space, and my curriculum for teaching dance on Zoom.
https://youtu.be/rW3U2Fv2CY8
Dana Wilson Choreography Reel 2020
https://www.youtube.com/watch?v=qHyCZKHmxF4
Community Teachers wechseln zu Online
Musik, Tanz, Fitness
Steve Dotto: „Millionen von Fitness- und Tanzlehrern, Musik-, Kunst- und Yogalehrern mussten völlig neue Wege lernen, um Unterricht zu erteilen, als COVID-19 den größten Teil der Welt abschaltete. In diesem Video teilen einige die Lektionen, die sie gelernt haben, als sie sich neu erfanden und zu einem Online-Modell wechselten.“ (übersetzt mit Deepl)
https://youtu.be/1ypyY5siOUw
Tipp: Zoom Bedienelemente auch Teilnehmern anzeigen
Wer als Host seinen Zuschauern die eigene Zoom-Bedienleiste anzeigen möchte – etwa im Rahmen einer Schulung zur Zoom-Software – muss dazu an zwei verschiedenen Stellen die Einstellungen im eigenen Zoom-Account ändern:
- Schritt 01: Auf der Zoom-Website diese Einstellung aktivieren: „Zoom-Fenster während der Bildschirmfreigabe anzeigen“
- Schritt 02 : Im Zoom-Client diese Einstellung aktivieren > Bildschirm freigeben > „Zoom-Fenster bei freigegebenem Bildschirm anzeigen“
Zoom-Fahrschule 02: Hardware
Diese Geräte stehen in meinem Arbeitsraum: Ein Notebook mit Windows 10, ein Kopfhörer und ein Mikrofon, ein Audio-Adapter. (Der Sprecher muss somit nahe beim Notebook bleiben und kann sich nicht – wie bei einem Bluetooth-Headset – frei im Raum bewegen.). Als Monitor-Gerät steht neben dem Notebook ein Samsung-Tablet, auf dem das Meeting aus der Sicht eines Teilnehmers angezeigt wird. Ein Wecker hilft, die Unterrichtszeit und die Pausen im Blick zu behalten.
Internetverbindung mit LAN herstellen
Der Host verbindet seinen Desktop-Rechner mit der besten Internet-Verbindung, die ihm zur Verfügung steht. Statt WLAN ist ein LAN-Kabel zwischen Router und Rechner die störungsfreiere Variante.
Die Endgeräte der Teilnehmer können beliebig mit dem Internet verbunden werden – wer Bandbreite sparen muss, nimmt das WLAN eines freundlichen Nachbarn dazu oder das Datenvolumen eines Mobilfunkvertrags.
Hardware einrichten und testen
Das Notebook steht erhöht auf einem Bücherstapel, damit seine Webcam in Augenhöhe ist.
Angenehmes Licht für den Sprecher setzen. (Beispiel: Eine LED-Leuchte, deren Lichttemperatur und Lichtstärke regelbar sind, beleuchtet die Brillenträgerin von schräg vorne. Eine zusätzliche Raumbeleuchtung im Hintergrund gibt dem Bild Tiefe. Alternativ kann der Host einen virtuellen Hintergrund wählen und so sein Zuhause vor fremden Blicken schützen. (Hinweis: Das Einspielen eines Fotos oder Videos als virtueller Hintergrund funktioniert nur auf leistungsstarken Rechnern gut. Es saugt Prozessorleistung, wodurch das Meeting insgesamt zähflüssiger reagieren kann.)
Kopfhörer und externes Mikrofon anschließen. (Ein Headset kann direkt mit der Kopfhörer-Buchse der Notebooks verbunden werden. Sind Mikrofon und Kopfhörer separat, benötigt man einen USB-Audio-Adapter.)
- Test Mikrofon – das externe Mikrofon auswählen.
- Test Lautsprecher – den Kopfhörer auswählen.
Die Lautstärke von Mikrofon (Empfindlichkeit) und Lautsprecher (Kopfhörer-Ausgabe) werden entweder automatisch geregelt oder manuell (Systemsteuerung > Geräteverwaltung > Geräteeigenschaften > Mikrofon Ausgabelautstärke testen).
Allgemeine Einstellungen auf dem Host-Rechner
- Zoom-Client installieren, einloggen und checken, ob die Zoom-Software auf dem aktuellen Stand ist. (Dazu auf das Profilbild rechts oben klicken und im Aufklapp-Menu »Nach Updates suchen« auswählen.)
- Google Chrome als Standard-Browser festlegen und checken, ob der Browser und seine Erweiterungen auf dem aktuellen Stand sind.
- Im Browser alle Zugangsdaten zu den Konten speichern, die während des Online-Seminars genutzt werden.
- Signaltöne und Benachrichtigungen auf dem Rechner ausschalten.
Schnelltest auf Zoom.us
Test-Meeting beitreten
Testen Sie Ihre Internetverbindung, indem Sie einem Test-Meeting beitreten.
https://zoom.us/test
Hier können Sie sich mit der Benutzeroberfläche und den wesentlichen Funktionen von Zoom vertraut machen. Zudem können Sie hier testen, ob Ihre Video- und Audioanschlüsse einwandfrei funktionieren, um an einer Zoom-Webkonferenz teilnehmen zu können.
Tipp: Falls eine Zoom.us-Webseite nicht deutschsprachig angezeigt wird, kann man in der Fußzeile rechts unten über ein Aufklappmenu die Sprache wie gewünscht wechseln.
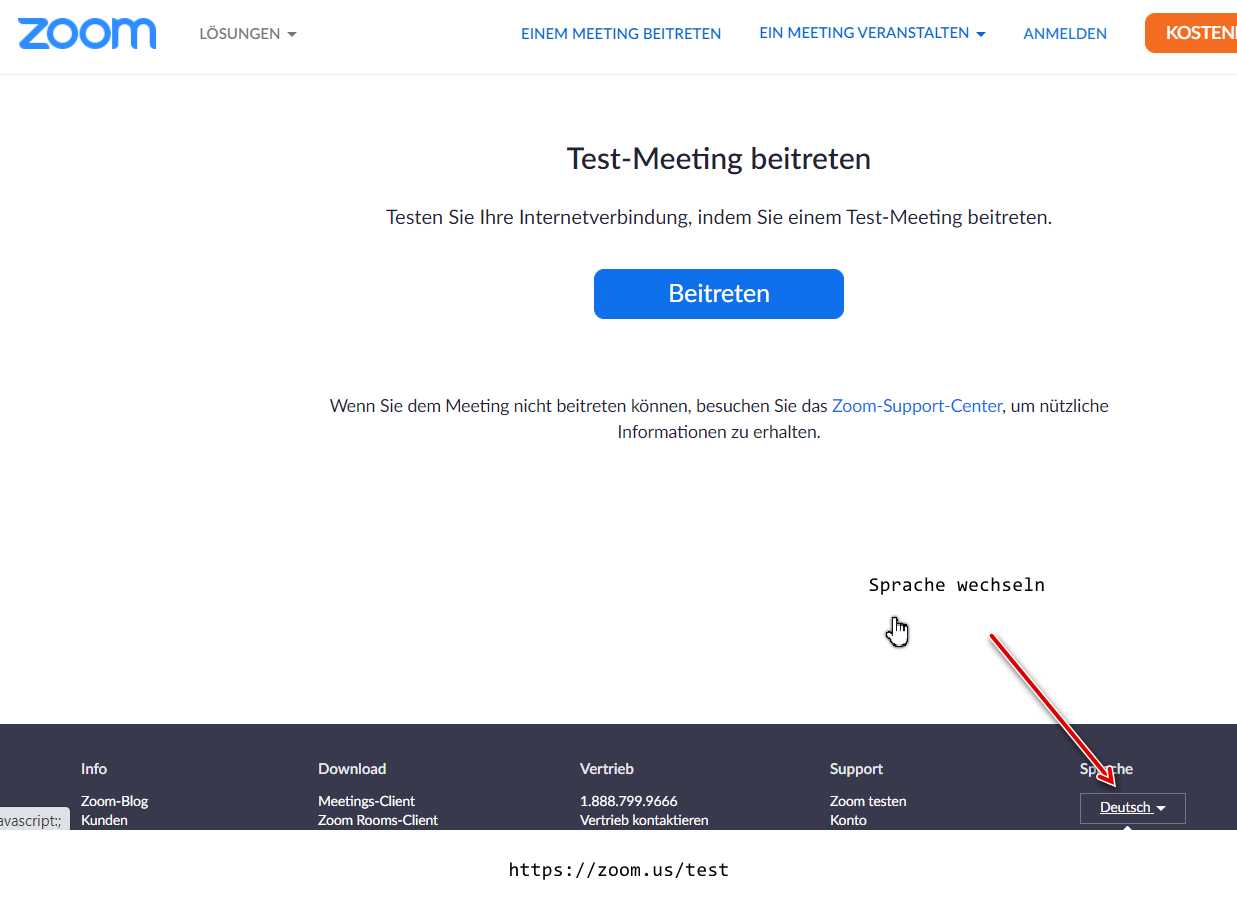
Hardware: Webcam funktioniert nicht – was tun?
»Sie wollen an einer Videokonferenz teilnehmen, sind aber nicht zu sehen? Hier finden Sie Hilfe!«
Cornelia Möhring am 23.11.2020 auf Heise.de
https://www.heise.de/tipps-tricks/Webcam-funktioniert-nicht-was-tun-4968481.html
Hardware-Tipp: Gutes Office-Headset
Mit diesem preiswerten und bequemen Headset haben wir im VHS-Sprachunterricht via Videokonferenz sehr gute Erfahrungen gemacht:
Sennheiser PC 8 USB Headset
Leicht und komfortabel, USB Plug & Play, gutes Preis-Leistungs-Verhältnis, mit Sennheiser USB-Soundkarte und praktischer Inline-Taste für Lautstärkeregelung und Stummschaltung. Der Stereoklang und das hochwertige Mikrofon mit Rauschunterdrückung sorgen für klare Gespräche.
Testurteil: Gutes Office-Headset
„Das PC8 ist ein gut verarbeitets Leichtgewicht, dessen Bauform, Lautsprecher und Mikrofon auf Office und Gespräche getrimmt sind.“
https://www.netzwelt.de/sennheiser-pc8/testbericht.html
Hardware-Tipps von Judith Steiner
»Es gibt Hardware, mit der Du die Qualität Deiner online Meetings verbessern kannst: Eine externe Webcam und zusätzliche Mikrofone. Ich gebe Dir aber auch Tipps, wenn Du nur mit Deinem Laptop oder Computer arbeitest, wie Du das beste herausholst, damit die Leute Dich gut hören und gut sehen. Damit Du möglichst echt und kompetent vor der Kamera wirkst.«
Judith Steiner, Video-Journalistin und Video-Trainerin
Drei Möglichkeiten für Live-Videos
https://youtu.be/jHN6c8opi9E
Ratgeber Hardware für Deine online Lektionen
https://judithsteiner.tv/online_Lektion
Ratgeber für meine Lampen-Tipps
https://judithsteiner.tv/licht-ratgeber
https://youtu.be/LlS53OtEvn8
https://youtu.be/LlS53OtEvn8
Zoom-Fahrschule 03: Einstellungen
Grundeinstellungen festlegen im Zoom-Konto
Der Moderator meldet sich auf dem Zoom-Desktop-Client an und bestimmt dort unter »Eigenschaften« einige Vorgaben, die für alle seine Meetings gelten sollen:
- Allgemein: Kontrolleiste nicht sichtbar halten
- Video: Erscheinungsbild des Sprechers retuschieren, an schwache Beleuchtung anpassen und im Beta-Studio digital aufhübschen
- Audio: Lautsprecher und Mikrofon testen
- Bildschirm freigeben
- Chat
- Hintergrund: eigene Fotos hochladen
- Lokale Aufnahme: Speicherort für Meeting-Aufzeichnung wählen
- Profil: eigenes Profilbild hochladen
Empfohlene Grundeinstellungen für alle Meetings:
- Grundeinstellung: Beitritt mit Warteraum
- Grundeinstellung: Beitritt ohne Video
- Grundeinstellung: Beitritt ohne Audio (Automatisch alle Teilnehmer stumm schalten, wenn sie dem Meeting beitreten. Der Host bestimmt, ob Teilnehmer selbst die Stummschaltung aufheben können.)
- Grundeinstellung: Chat (Teilnehmern erlauben, Nachricht an alle zu senden. Chats automatisch speichern. Dateiübertragung nicht erlauben)
- Grundeinstellung: Breakout-Session, Whiteboard und Umfragen nicht benutzen
Wichtiger Hinweis: Einsteiger wird es verwirren, dass Zoom die Einstellungen auf zwei verschiedene Orte verteilt:
Auf der Startseite der Zoom-Software findet man unter »Einstellungen« (Schrauben-Symbol rechts oben) übersichtlich gegliedert die wichtigsten Einstellungen.
Auf der Registerkarte »Allgemein« findet sich ganz unten der Link »Mehr Einstellungen ansehen«. Ein Klick darauf führt auf die Zoom-Website mit einer Fülle von weiteren Einstellungsmöglichkeiten.
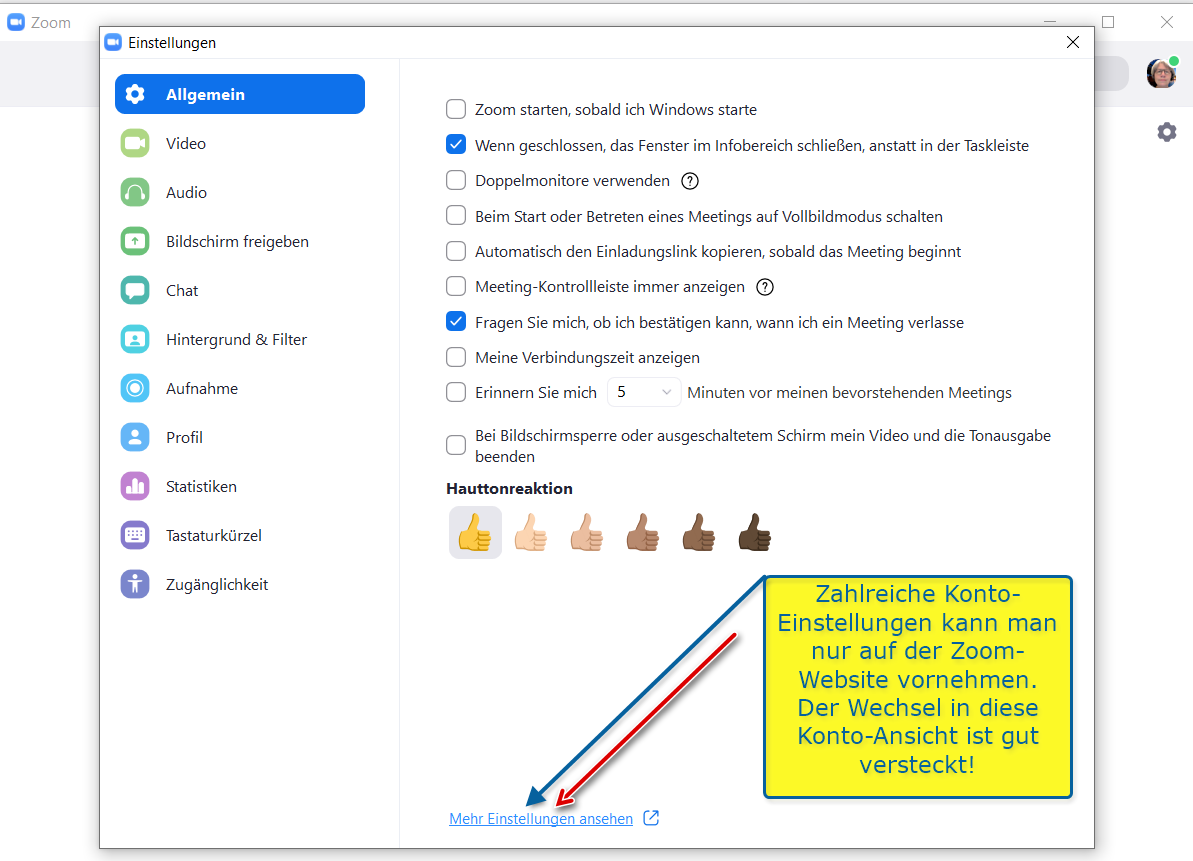
https://zoom.us/profile?from=client
Das Planen eines Meetings erfordert ein wenig Überlegung und den Besuch der zwei Einstellungsbereiche, die Zoom für den Host bereitstellt:
- Die eine Einstellungsebene ist im Zoom-Client zu finden und betrifft die Konfiguration des geplanten Meetings.
- Die andere Einstellungsebene liegt etwas versteckt auf der Zoom-Webpage zum eigenen Account. Dort justiert man die Optionen, mit denen man grundsätzlich arbeiten möchte. Diese Optionen können wiederum auf der Einstellungsebene im Zoom-Client für jedes Meeting einzeln überschrieben werden.
Dieses von Zoom angelegte Versteckspiel mit den zahlreichen Einstellungsmöglichkeiten ist eine häufige Quelle von Ungemach. Der kanadische »Erklärbär« Steve Dotto widmet sich in einem seiner zahlreichen und empfehlenswerten Youtube-Videos für Lehrer zum Thema »Unterrichten mit Zoom« speziell diesem Problem der richtigen Voreinstellungen für Zoom-Meetings:
Steve Dotto: Zoom Features Tutorial
Answering Your Most Common Questions
Account settings and enabling features.
https://youtu.be/P8uL4umH2ck
Zoom-Fahrschule 04: Testfahrt
Das Testmeeting vorbereiten
Auf jedem zur Verfügung stehenden Ausgabegerät (Tablet, Smartphone etc.) einen der Sockenpuppen-Accounts einloggen und das Meeting starten. Alle Testteilnehmer aus dem Warteraum in das Meeting eintreten lassen und schauen, wie das Meeting aus der jeweiligen Teilnehmersicht aussieht. Auf jedem Teilnehmer-Gerät prüfen, welche Aktionen ein Teilnehmer auf seinem jeweiligen Ausgabegerät ausführen kann.
Das Testmeeting aufzeichnen
Auch im kostenlosen Zoom-Basic-Account kann man ein Meeting aufzeichnen, die Dateien allerdings nur auf der eigenen Festplatte speichern und nicht in der Zoom-Cloud wie beim Zoom-Pro-Account. Das Aufzeichnen ist eine einfache und gute Möglichkeit, die technische Qualität des eigenen Meetings zu überprüfen. Außerdem gibt es die Möglichkeit, Bühnenpräsenz zu üben und ein Feedback zur eigenen Performanz zu erhalten, ohne anderen Personen die Zeit zu stehlen.
Bildschirmansichten und Bildschirmfreigabe üben
Bedienung üben: Doppelklick auf Zoom-Hauptfenster wechselt zwischen Vollbild/Fenster-Ansicht
Bedienung üben: Bildschirmwechsel. Bei Bildschirmfreigabe nahtlos zwischen Applikationen wechseln durch »neue Freigabe« und »Freigabe unterbrechen«, um private Aktionen auf dem Rechner vor den Teilnehmern zu verbergen.
Die grüne Kontrollleiste
Die grüne Kontrollleiste beim Bildschirmteilen kann man mit der Maus greifen und an eine andere Position ziehen. Auf diese Weise blockiert sie nicht wichtige Bildschirmelemente der aktiven Anwendung, zum Beispiel beim Wechsel zwischen Browser-Tabs oder beim Aufruf von Menus.
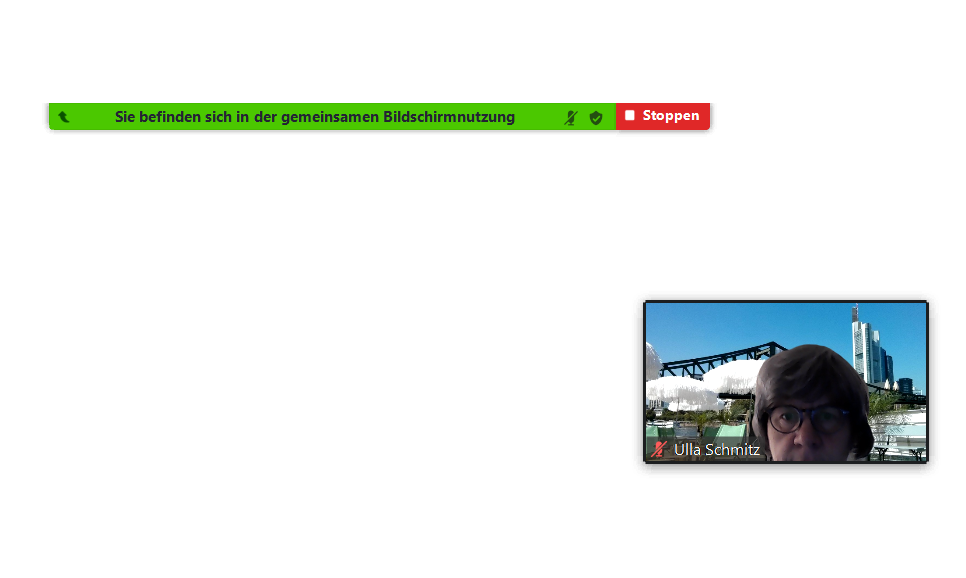
Um die grüne Kontrollleiste komplett auszublenden, klickt man in der Kontrollleiste auf »Mehr« und im Menü auf »Unfixierte Meeting-Kontrollleiste ausblenden«. Mit der ESC-Taste wird die Kontrollleiste wieder sichtbar. (Alternativ zum Mouse-Weg führt dieser komplexe Shortcut zum gleichen Ergebnis: STRG+ALT+Umschalt+H = Grüne Kontrollleiste verschwinden lassen beim Bildschirmteilen)
Zoom-Fahrschule 05: Shortcuts
Zoom auf dem Desktop ohne Maus navigieren
Läuft die Zoom-Konferenz auf einem Desktop, kann die Sitzung bequem mit Tastatur-Kürzeln gesteuert werden. Alle in Zoom verfügbaren Shortcuts finden sich unter Einstellungen > Tastaturkürzel. Dort kann man auch benutzerdefinierte Tastenkombinationen für die jeweiligen Aktionen festlegen.
Shortcut-Tabelle für Windows-Rechner
| Shortcut | Wirkung |
| ALT | Kontrollleiste einblenden / ausblenden. (Achtung: »ALT« funktioniert so nur, wenn in den Zoom-Einstellungen unter »Allgemein« die Option »Meeting-Kontrollleiste immer anzeigen« nicht angewählt ist!) |
| Leertaste | Zum Sprechen drücken (während des Meetings vorübergehend die Stummschaltung aufheben, d.h. das eigene Mikrofon kurz aktivieren) |
| Alt+A | Mikrofon stummschalten / aufheben (»audio«) |
| ALT+M (Host) | Mikrofon (Audio) für alle Teilnehmer stummschalten / aufheben. (Störende Geräusche verhindern) |
| ALT + V (Host) | Video starten / stoppen |
| ALT + H | Chat-Bereich einblenden / ausblenden |
| ALT + Y | Hand heben / senken |
| ALT + F | Vollbild aufrufen oder verlassen (»full«) |
| ALT + U | Teilnehmerliste einblenden / ausblenden (»user«) |
| ALT + F1 | Wechsel zur Sprecheransicht |
| ALT + F2 | Wechsel zur Galerie-Ansicht PageUp / PageDown: bei vielen Teilnehmern blättern zwischen den Seiten der Galerieansicht |
| ALT+Umschalt+S | Bildschirm teilen Screensharing starten (vgl. ALT+S) |
| ALT + S | Bildschirm teilen starten / beenden (»screen«) |
| ALT+T | Bildschirm teilen pausieren / fortsetzen |
| ALT+R | Starten der Meeting-Aufzeichnung (»record«) |
| ALT+P | Rekording pausieren / wiederaufnehmen (»pause«) |
| ALT + I | Einladung zum Meeting (»invite«) |
| ALT + Strg + Umschalt | Focus auf Zoom Meeting Steuerung. (Dieser Tastaturbefehl gilt global und führt aus anderen Anwendungen zurück in das Zoom-Meeting.) |
| ALT+Q | Meeting beenden (Host) oder verlassen (Attendee) |
| ALT+Tab | Zwischen geöffneten Anwendungen wechseln. Dieser Tastaturbefehl gilt global. |
Eine vollständige Liste der Tastaturkürzel erhalten Sie, wenn Sie auf Ihr Profilbild unter Zoom und dann auf Einstellungen > Tastaturkürzel klicken.
Zoom-Shortcuts funktionieren, wenn ein Zoom-Bildschirm im Fokus ist. Um eine Verknüpfung global, d. h. für alle Anwendungen auf dem Rechner zu aktivieren, kreuzen Sie das Kästchen »Globale Verknüpfung aktivieren« neben dem jeweiligen Tastaturkürzel an.
Zoom-Fahrschule 06: Teilnehmer-Aktionen
Fingerübungen zum sicheren Einstieg
Bei jedem neuen Online-Kurs sollte man im Auge behalten, dass Teilnehmer vielleicht zum ersten Mal in einem Zoom-Meeting sitzen. Für Zoom-Neulinge und zum allgemeinen Warmwerden ist eine kurze Führung durch die wichtigsten Bedienelemente der Menuleiste am unteren Bildschirmrand und die Reaktionsmöglichkeiten der Zuschauer ratsam.
- Den Wechsel zwischen Sprecher-Ansicht und Galerie-Ansicht zeigen (rechts oben)
- Den Wechsel in den Vollbildmodus und zurück (Doppelklick, ESC)
- Menuleiste unten erklären (Mouse hinführen, falls Menuleiste ausgeblendet), die wichtigsten Optionen von links nach rechts durchgehen
- Audio ein/aus (Alt + A): Stimme von Teilnehmer zuschalten und abschalten, Leertaste (Mit Drücken der Leertaste kann jeder, der etwas sagen möchte, sein Mikrofon vorübergehend freischalten.)
Der Host kann mit Shortcut (ALT+M) alle Mikrofone stummschalten! - Video an/aus (Alt + V): Videokamera von Teilnehmer zuschalten und abschalten
- Teilnehmer: Die Teilnehmerliste aufrufen und dort ein Handzeichen setzen und wieder zurücknehmen lassen oder eine andere Reaktion (Ja, Nein, Pause …) ausführen lassen.
- Chat: Eine Frage stellen, die über den Chat beantwortet werden kann.
- Reaktionen: Emoticons als Applaus-Reaktionen, die für etwa 10 Sekunden auf dem Teilnehmer-Video eingespielt werden.
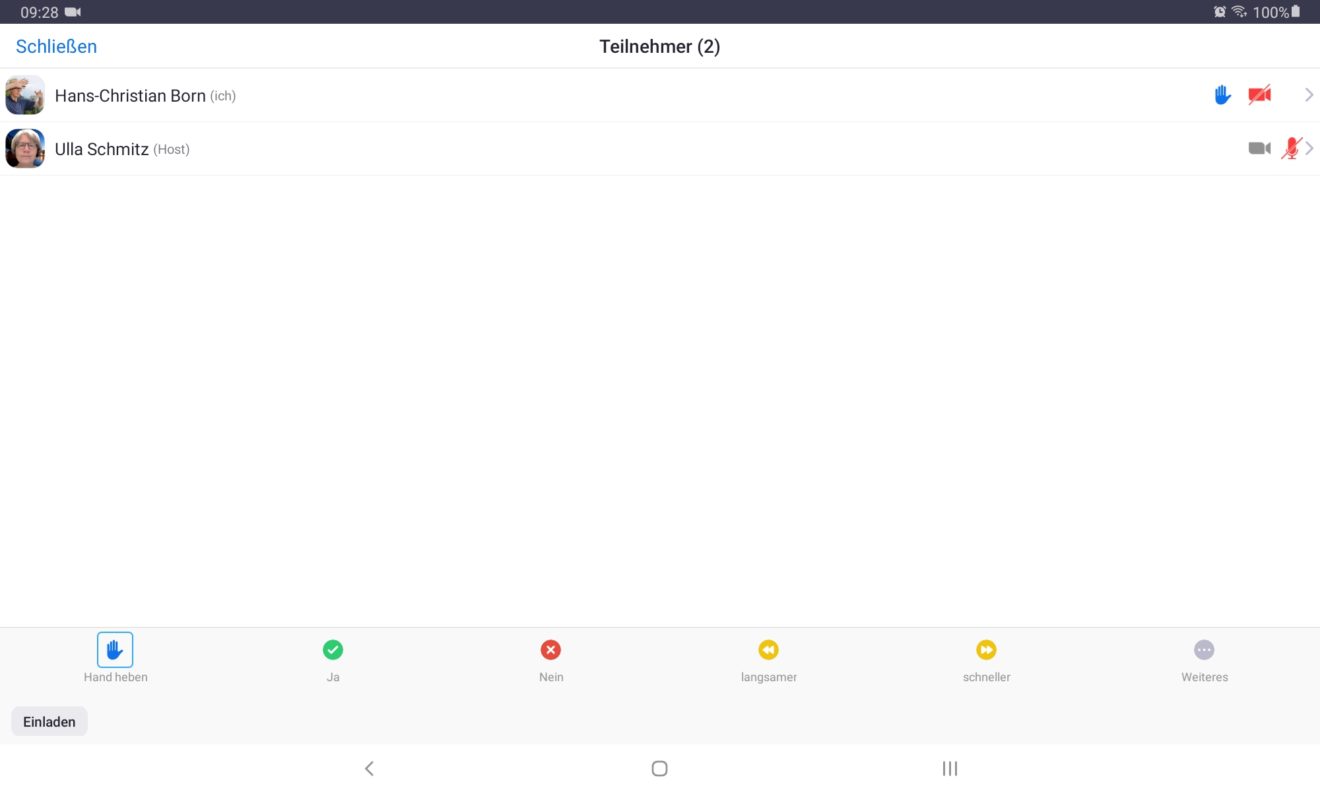
Links : Zoom Hilfe und Videos
Zoom.us Software
- Zoom.us Startseite
- Zoom.us Blog deutsch
- Zoom.us Download-Center
- Zoom.us Abo-Preise und Funktionen im Vergleich
- Zoom.us Meeting App bei Google Play
Zoom Hilfe und Tutorials
- Zoom.us Hilfe-Center deutsch
- Zoom.us Kurze Videos zur Einführung in Zoom
- Zoom.us Video Tutorials deutsch
- Zoom-us.us Einstellungen Desktop-Client und App
- Zoom.us Tastenkombinationen
Zoom für Fotografie-Unterricht
Tom Buck: »Diese Zoom-Meeting-Tipps sind absolut übertrieben, aber auch ein Riesenspaß. In den letzten 6 Wochen habe ich alle meine Kurse über digitale Medien an der Highschool online unterrichtet und zwei Streaming-Setups mit konsistenten Funktionen und in gleichbleibender Qualität erstellt, unabhängig davon, ob ich von zu Hause aus unterrichte oder von meinem Klassenzimmer aus.«
https://www.youtube.com/watch?v=lcwFuslYeyU&feature=youtu.be
12 Zoom Meeting Tips
Every Host Should Know – Feisworld Media
https://www.youtube.com/watch?v=eHLHlelduz8&feature=youtu.be
20 Zoom Mistakes You Should Know
and How to Fix Them – Feisworld Media
https://www.youtube.com/watch?v=SNngG397TLU
David Neumann: So arbeitet ihr mit Zoom
Playlist mit Einzeltipps zur Videokonferenzsoftware Zoom
https://www.youtube.com/playlist?list=PLd3CHbbxEepxJE0zQmMAptkQd4adaI7Ev
David Neumann: Unterricht mit Zoom
4 neue Funktionen für Lehrer und Dozenten
»Für Lehrer und Dozenten hat Zoom zuletzt einige Funktionen hinzugefügt, die den Online Unterricht erleichtern und die es auch für Schüler bzw. Teilnehmer einfacher machen, dem Unterricht zu folgen oder sich zu beteiligen. Vier neue Funktionen für Unterricht mit Zoom stelle ich dir in diesem Video vor.«
00:59 Neue Funktionen im Überblick
01:51 Virtueller Sitzplan
05:23 Pinnen – Unterstützung für gehörlose Schüler
07:28 Spotlight – für Gruppenpräsentationen und Panels
09:05 Erleichterte Aufhebung der Teilnehmer-Stummschaltung
David Neumann: Zoom Bildschirm mit Schaltflächen teilen
»Vielleicht wolltest du auch schon einmal jemandem Zoom mit allen Funktionen in einem Zoom Meeting erklären? Das ist gar nicht so einfach, denn die Schaltflächen verschwinden standardmäßig, wenn ihr euren Bildschirm freigebt. In diesem Zoom Tipps und Tricks Video zeige ich dir, wie du den Zoom Bildschirm mit den Schaltflächen freigeben kannst.«
01:01 Schritt 1: Zoom Website Einstellungen
01:19 Schritt 2: Zoom Client Einstellungen
https://youtu.be/36mDs7moOcg
Exkurs: Qigong und Taiji via Zoom
Die coronabedingten Einschränkungen haben für mich auch eine gute Seite: Ich kann zur Zeit bequem online Qigong- und Taiji-Kurse bei Kampfkunstschulen in fernen Städten besuchen und neue Lehrerinnen kennenlernen.
Hardware-Tipps von Hella Ebel
»Ich benutze für den Online-Unterricht das Bluethooth-Headset Plantronics Voyager 5200 UC. Ich bekomme immer wieder positives Feedback, wie angenehm und ohne störende Nebengeräusche meine Stimme ankommt. Das Headset sitzt auch gut am Ohr und ich vergesse es vollkommen beim Unterrichten.«
Hella Ebel, Tai Chi Schule Osnabrück
http://hella-ebel-taiji.de/
Hardware-Tipps von Rotraud Jacob
»Für meine Qigong-Kurse via Zoom benutze ich eine kleine Webcam mit eingebautem Mikro und Rauschunterdrückung, mit der ich sehr zufrieden bin: BENEWY HD 1080P Webcam, eine preiswerte Full HD 1080P-Webcam für Windows mit Mikrofon und Stativ.
Damit kann ich problemlos über mindestens 4 m von der Kamera entfernt stehen und man versteht mich immer noch gut. Für die Ansage zu Meditationen setze ich mich allerdings direkt in Kameranähe, weil die Leute gerne mal abtauchen und dann eh schlechter hören.
Meine Schüler sagen, dass ein Onlinekurs natürlich nur zweite Präferenz sein kann, aber besser als nichts ist es in jedem Fall. Für eine Gruppe ist es mittlerweile schon der dritte Kurs über Zoom. Die Teilnehmer empfinden es gar nicht mehr als so fremd.Rotraud Jacob, Qigonglehrerin ASS-Institut München
Mein Tipp für Onlinekurs-Neulinge: Den Teilnehmern die Möglichkeit geben, sich 15 Minuten vor dem offiziellen Unterrichtsbeginn einzuwählen. Wir nutzen die Zeit – wie im Präsenzkurs – immer, um uns auf der persönlichen Ebene auszutauschen. Es hat sich einfach bewährt, vor und nach dem Unterricht etwas Raum für Austausch mit einzuplanen.«
https://www.ass-institut.de/kursleitersuche/suchergebnis.php

Exkurs: Zoom-Meeting als Webinar
Die Technik beherrschen und mit Pannen rechnen
Bevor man als Veranstalter vollmundig zu einer Lektion via Zoom einlädt und für die Teilnahme eine Gebühr verlangt, sollte man wirklich sattelfest sein in der Moderation eines Zoom-Meetings.
Wer als »Einäugiger unter Blinden« zur besten Tageszeit einige Dutzend sich untereinander unbekannte Erwachsene zu einem Online-Treffen versammelt, diese unbedarften Zuschauer ohne Datenschutz sich gegenseitig in die Wohnzimmer schauen lässt und keinen Notfallplan hat, der hat seinen Kredit verspielt.
Jedes Meeting pünktlich starten und pünktlich beenden!
Sei kein Zeitdieb! Wenn 50 Teilnehmer 5 Minuten auf den Beginn des Online-Seminars warten müssen, sind das 250 Minuten vergeudete Lebenszeit.
Seminar oder Webinar?
Wenn dem Veranstalter klar ist, dass sein geplantes Online-Meeting Webinar-Charakter hat, es also hauptsächlich um die Präsentation durch einen Sprecher / Trainer geht und nicht um die wechselseitige Kommunikation, und dass viele Teilnehmer zu erwarten sind, dann zurrt er das Meeting in der Vorbereitung auf dieses Format zurecht.
Sprecher pinnen – Video anheften
Damit die Sprecheransicht während der Präsentation auf den gleichen Teilnehmer fixiert bleibt und die Ansicht nicht wechselt, wenn zum Beispiel ein Dolmetscher parallel zur Präsentation seine Ansagen macht, kann man das Video pinnen. Bei sehr großen Gruppen kann es sinnvoll sein, zusätzlich zum wichtigsten »Presenter« einige weitere Videos zu pinnen (bis zu 9), die dadurch in konstanter Reihenfolge in der kleinen Galerie-Leiste angezeigt werden.
»Fahren Sie oben in Ihrem Besprechungsfenster mit der Maus über das Video des Teilnehmers, den Sie anheften möchten, und klicken Sie auf Anheften.«
https://support.zoom.us/hc/en-us/articles/201362743-Pinning-participants-videos
Alle Teilnehmer ohne Aufgabe sollten im Webinar-Modus ihre Kamera ausgeschaltet lassen. Wenn der Host darüber hinaus die Option wählt, dass Teilnehmer ohne Video nicht angezeigt werden sollen, wird die Zoom-Veranstaltung sehr übersichtlich – eben wie ein klassisches Webinar.
Buch: Brave Einleitung ohne Tiefgang
Zoom – Die verständliche Anleitung
von Christine Peyton, Andre Möller
Bundle Buch + E-Book nur € 24,90
304 Seiten, Vierfarben Verlag 2020
ISBN 978-3-8421-0780-9
Lesenswerte kostenlose Leseprobe (PDF):
https://www.rheinwerk-verlag.de/zoom-die-verstaendliche-anleitung/
Die Autoren zeigen in kleinen Schritten alle Funktionen, die die Videokonferenz-Software Zoom in der kostenlosen Basisversion wie auch in der Pro-Version bietet, und erläutern einige Einsatzmöglichkeiten.
Das Buch gibt einen Überblick über Zoom und begleitet den Neuling beim Einstieg in den Umgang mit der Software, kommt allerdings nicht über das Durchdeklinieren der Software-Optionen hinaus.
Die zahlreichen guten Tipps und Checklisten zum professionellen Präsentieren mit Zoom, wie sie auf Youtube kostenlos geboten werden, sucht man in diesem Buch vergebens, zum Beispiel das Thema Shortcuts.
Und die durchweg schlecht ausgeleuchteten Bildschirm-Situationen im Buch zeugen davon, dass Präsentieren mit Zoom offenbar nicht zum Alltagsgeschäft der Autoren zählt.
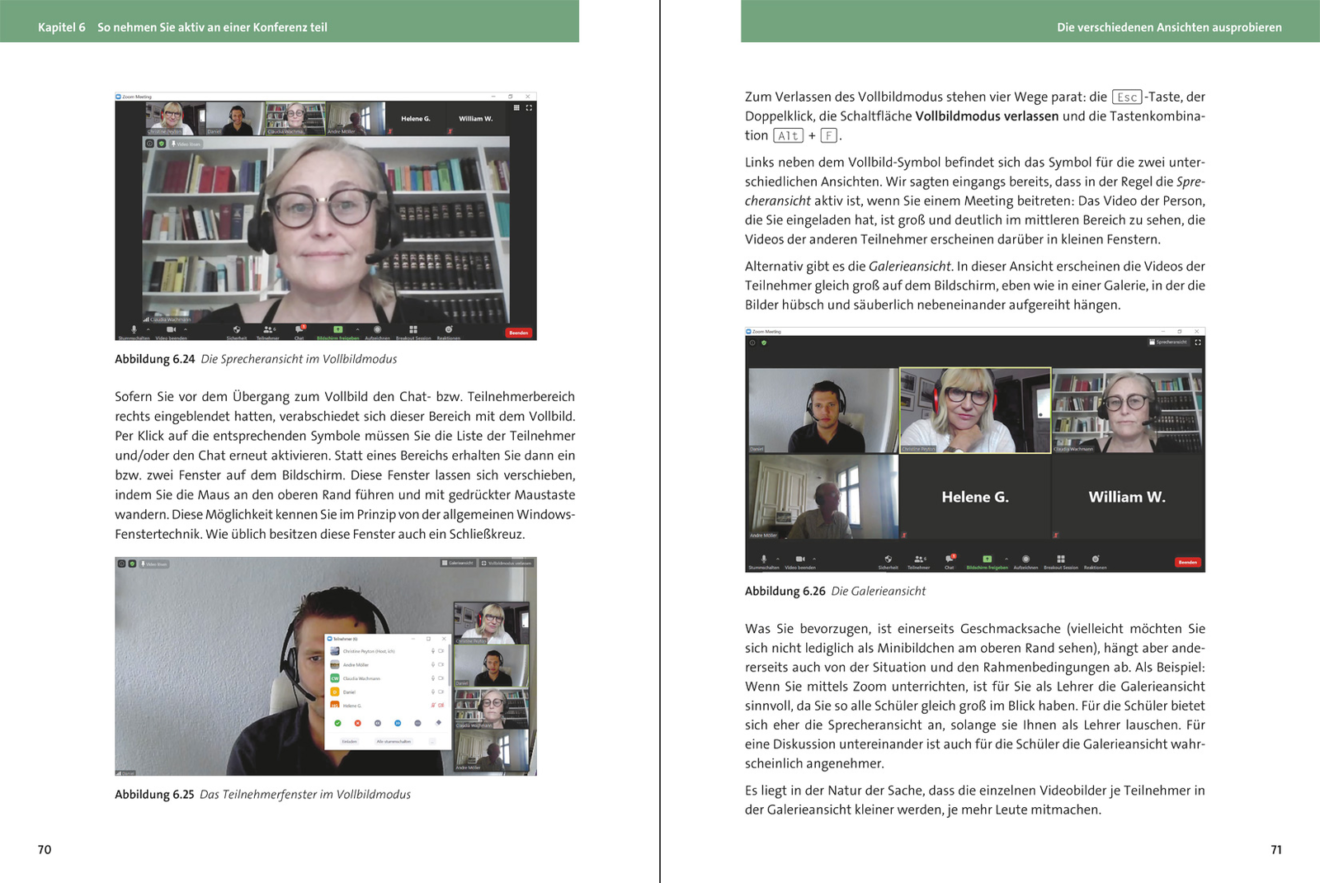
Videos klauen Bandbreite und Rechenpower
»Wenn die Konferenz ins Stocken gerät, und zwar nicht inhaltlich, sondern bei der Video- und Tonqualität, können Sie im gewissen Rahmen gegensteuern. Je mehr Teilnehmer ihre Kameras und Mikrofone aktiviert haben, desto mehr Bandbreite und Rechenpower wird benötigt (insbesondere auf dem Konferenz-Server). Wenn der Engpass auf der Serverseite liegt, werden alle Teilnehmer die Probleme feststellen; klagen nur einige Teilnehmer über Qualitätsprobleme, dann liegt es wahrscheinlich an der Bandbreite der Internetverbindung. In beiden Fällen hilft es, dass möglichst viele Teilnehmer ihre Videokameras und ihr Mikrofon ausschalten; generell schluckt die Videoaufnahme mehr Ressourcen als der Ton.«
Zoom – Die verständliche Anleitung, Seite 72