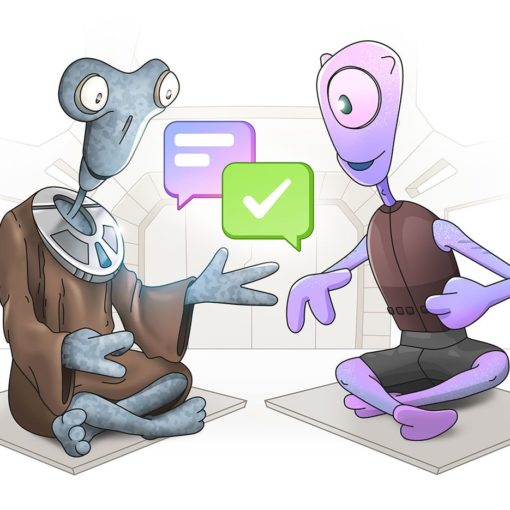Zweite Kamera in Zoom und Jitis einbinden
Mit wenigen Handgriffen kann man die gute Kamera eines Smartphones in eine Videokonferenz einbinden und damit die minderwertige Webcam eines Notebooks ersetzen. Das ist nicht nur für Business-Meetings spannend, sondern vor allem für sportliche Onlinekurs-Angebote, weil man als Teilnehmer dadurch mit einem viel größeren Blickwinkel (Von Kopf bis Fuß) dargestellt wird und so eine Korrektur durch den Trainer erleichtert wird.
Smartphone als Webkonferenz-Kamera
Ein Smartphone als zweite Kamera in Webkonferenzen (Zoom und Jitsi) einzubinden, habe ich auf verschiedenen Windows-10-Notebooks ausprobiert. Alle Geräte reagierten wie gewünscht.
Beispiel: Iriun Webcam
Mit der kostenlosen Software Iriun 4K Webcam von IriunTools kann man die Kamera vom Smartphone kabellos über WLAN (=drahtloses WiFi-Netzwerk) mit dem Notebook verbinden. Einzige Vorraussetzung: Beide Geräte (Notebook und Smartphone) müssen im gleichen WLAN-Netz angemeldet sein.
Iriun-Kamera-Android-APP
https://play.google.com/store/apps/details?id=com.jacksoftw.webcam
Iriun-Kamera-Desktop-Programm
WinWebcam-2.6.2.exe (ca. 6,6 MB)
„Verwenden Sie die Kamera Ihres Telefons als eine drahtlose Webcam in Ihrem PC oder Mac. Installieren Sie Webcam für Windows, Mac oder Linux, laden Sie die Iriun Webcam-App auf Ihr Mobiltelefon herunter und beginnen Sie, das Telefon mit Ihren bevorzugten Videoanwendungen zu verwenden.“
https://iriun.com
- Installation und Einschalten der Kamera
- Auf dem Notebook die virtuelle Kamera installieren.
- Auf dem Smartphone die App installieren.
- Sobald die App auf dem Smartphone gestartet wurde, versucht sie einen Kontakt zum Rechner im gleichen WiFi-Netz herzustellen.
- Auf dem Rechner erscheint eine entsprechende Meldung.
- Nun kann man im Videokonferenzprogramm die passende Kamera wählen und ist fertig.
Meine Tipp-Quelle:
How to Get the Best Camera Quality for Zoom — 3 Easy Tips
3 easy tips for improving the camera quality of your Zoom meetings.
Think Media, 1,52 Mio. Abonnenten
https://youtu.be/gxI1SGCJV68
Digitalkamera als Webkonferenz-Kamera
Die Variante »Smartphone als Webcam nutzen« läßt sich toppen mit der Variante »klassische Digitalkamera als Webcam nutzen«, denn inzwischen bieten die meisten Kamerahersteller kostenlose Programme zum Download an, mit denen sich eine normale Digitalkamera als Webcam in beliebige Videokonferenzsoftware einbinden läßt.
Beispiel: Canon EOS-Kameras als Webcam nutzen
- EOSWebcamUtility-WIN1.1 herunterladen, die Zip-Datei entpacken und „Setup.exe“ im ausgepackten Ordner starten.
- Nach der Installation steht im Zoom-Programm unter „Video starten“ als weitere Kamera „EOS Webcam Utility“ zur Verfügung.
- Die Canon-Kamera mit dem USB-Kabel an den Windows-Rechner anschließen.
Die Kamera anschalten und das Automatik-Programm wählen und auf „Film“ umschalten. (Wer seiner Canon-Kamera nicht die Wahl von Blende, Empfindlichkeit etc. überlassen möchte, wählt einfach statt „Automatik“ den Modus „Manuell“ und stellt die passenden Einstellungen per Hand ein.) - Fertig.
Thema Stromversorgung: Eine Akkuladung reicht für ca. 100 Minuten. Für ganze Seminartage via Zoom schließt man seine Kamera mit einem passenden Netzadapter ans Stromnetz an.
Thema Objektiv: Ein lichtstarkes Normalobjektiv ist schön für die normale Konferenzsituation, ein Weitwinkelobjektiv macht Sinn, wenn man den Trainingsraum filmen möchte („von Kopf bis Fuß“-Ansicht).
Meine Quelle für Software und Anleitung:
Canon EOS Webcam Utility Software Download
https://www.canon.de/cameras/eos-webcam-utility
Canon Tipps: So verwendest du die EOS Webcam Utility Software
https://www.canon.de/cameras/eos-webcam-utility-how-to