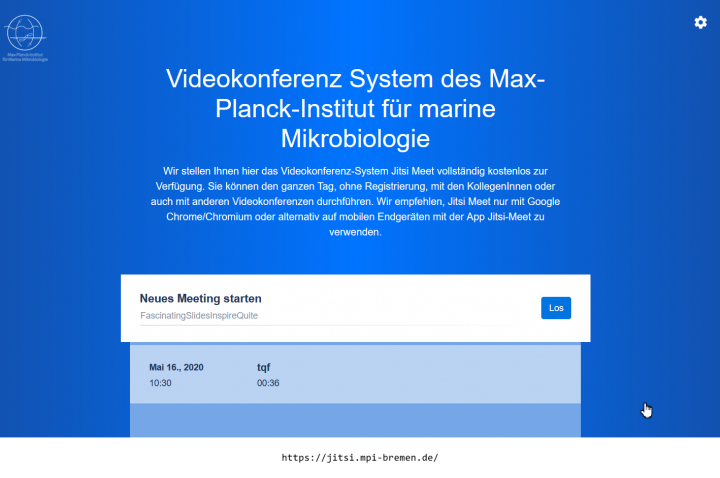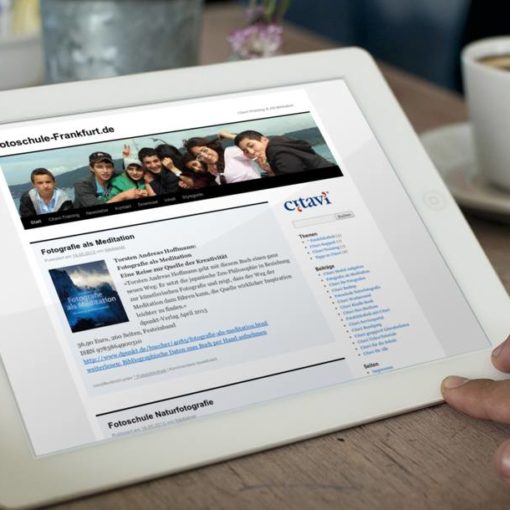Jitsi Meet – Videokonferenz sofort starten
Jitsi Meet ist ein kostenloses, quelloffenes Videokonferenzsystem, das ohne Anmeldung und Installation in einem Webbrowser oder mobil in einer App genutzt werden kann. Mit nur einem Klick startet man einen Videochat und kann weitere Teilnehmer über einen Link dazu einladen.
https://meet.jit.si/
Jisti Boombing 2021
Jitsi kann – wie jede andere Videokonferenzsoftware – von Fremden heimgesucht werden, wenn man seine Zugangsdaten öffentlich macht!
Abhilfe schafft bei Jitsi:
- 1. Der Jitsi-Raumname, den die Lehrperson anlegt, sollte einzigartig sein, am besten einen neuen, langen Raumnamen ausdenken.
- 2. Der (neue) Jitsiraum sollte mit einem Passwort (PIN) geschützt sein, das nicht leicht zu erraten ist.
Mehr zum Thema Jitsi Bombing im offiziellen Jitsi-Forum:
https://community.jitsi.org/t/jitsi-bombing/29875/2
Leserzuschrift – Januar 2021:
„Sehr geehrte Damen und Herren,
im Rahmes des aktuellen HomeSchoolings hatte meine Tochter (Grundschule, 6. Klasse) gestern ihre erste Videokonferenz über Jitsi.
Leider endete diese Videokonferenz nach wenigen Minuten in einem Desaster. Nachdem die Lehrerin den Videoraum eröffnet und die Teilnehmer begrüßt hatte, haben sich mehrere fremde Personen in diesen Videoraum eingewählt, die die Lehrerin namentlich nicht nur verhöhnt haben, sondern auch aus dem Videoraum geworfen haben und das Ruder in die Hand nahmen. Die Kinder wurden namentlich angesprochen und es wurden Bilder von leicht bekleideten Frauen gezeigt. Die Lehrerin hat sich noch einmal eingewählt und die Kinder gebeten, aus dem Videoraum auszutreten und die Konferenz zu beenden.
An dieser Schule und auch an der Schule meines Sohnes wurde dieses Videokonferenzsystem bisher problemlos genutzt.
Können Sie erklären, wie es zu so einem Vorfall kommen kann und wie sich dieser vermeiden lässt?“
Jitsi Meet – Start und Ende
Ein Jitsi-Meeting kann man sowohl über den PC als auch über das Smartphone führen.
- Starten: Konferenz per Browser oder App (Chrome-Browser oder die Jitsi-App für Android oder iOS nutzen, Firefox taugt nicht dafür.)
- Beenden: »Mit dem roten Button verlasst ihr das Meeting.«
- Jitsi Meet mit Browser
Google Chrome-Webbrowser (Firefox-Browser nicht nutzen!)
https://www.google.de/chrome - Jitsi Meet für Android
im App Store von Google-Play
https://play.google.com/store/apps/details?id=org.jitsi.meet&hl=de - Jitsi Meet für iOS
im App Store von Apple
https://apps.apple.com/de/app/jitsi-meet/id1165103905
Jitsi Meet – Tipps für Moderatoren
Browser oder App?
Als Organisator sollten Sie vorzugsweise mit dem Google-Chrome-Browser arbeiten. Sie haben hier mehr Möglichkeiten, zum Beispiel können Sie den Bildschirm spiegeln, ein Youtube-Video einspielen und oder einen anderen Browser-Tabs anzeigen.
Konferenzraum anlegen
Mit Betreten des ersten Teilnehmers wird der Konferenzraum erzeugt und mit Verlassen des letzten Teilnehmers wieder geschlossen. Verlässt die letzte Person den Raum, dann ist der freigewordene Raum wieder ohne Einstellungen.
Vor dem Meeting
Leistungsfresser ausschalten
Vor der Online-Konferenz sollten Sie alle nicht benötigten Anwendungen und Browserfenster schließen und Online-Dienste wie Dropbox oder Netflix abstellen, damit die Übertragungsqualität optimal bleibt.
Durch die Funktion »Bildschirm freigeben« können Sie eine Begrüßungsfolie anzeigen lassen. Sie sollten bis zum Start der Sitzung Ihr eigenes Mikrofon auf stumm schalten.
Freigabe für Bildschirm und Bildschirm-Audio
Wenn Sie in der Online-Konferenz weitere Medien einbinden möchten, sollten Sie diese vor der Konferenz öffnen, um sie im Hintergrund griffbereit zu halten.
Tipps dazu: Der Medien-Designer Martin Dörsch zeigt ab Minute 8:20 seines dichten Erklärvideos, wie man den Bildschirm, ein Anwendungsfenster oder einen Browser-Tab in die Jitsi-Konferenz einbindet.
https://www.martindoersch.at/2020/03/meet-jit-si/
Um auch den Ton des Rechners zu teilen, muss das Kästchen »Audio freigeben« aktiviert werden, ansonsten wird nur das Bild übertragen.
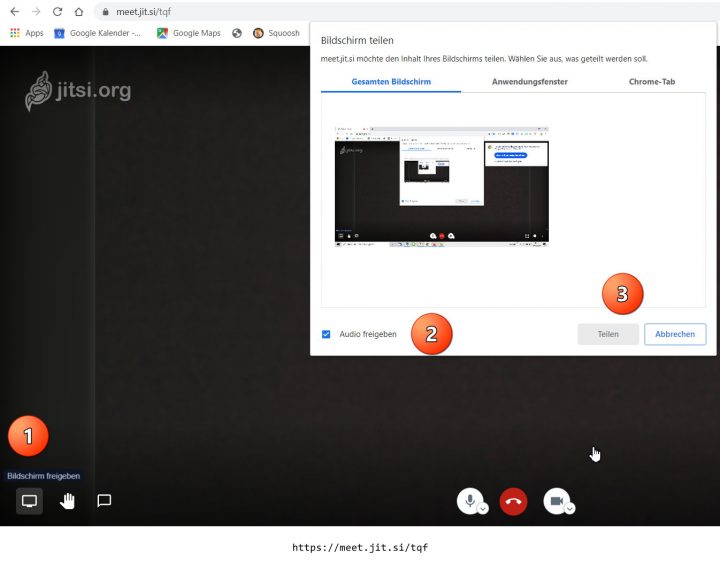
Testen der Freigabe für Bildschirm und Bildschirm-Audio
Tipp: Man kann die Funktionstüchigkeit der eigenen Konferenz testen, indem man als Bildschirmfreigabe zum Beispiel ein Youtube-Video mitsamt Ton spielen läßt und dann in einem anderen Zimmer auf dem Smartphone oder auf einem anderen Rechner als Teilnehmer in die eigene Konferenz reinschaut und prüft, in welcher Ton- und Bild-Qualität das dort ankommt.
Sprache voreinstellen
Moderatoren können unter »Einstellung – Mehr« die Sprache der Benutzeroberfläche voreinstellen. (Die Teilnehmer können diese Einstellung für ihren persönlichen Screen ändern, das ist eine Erleichtung zum Beispiel im Sprachunterricht.)
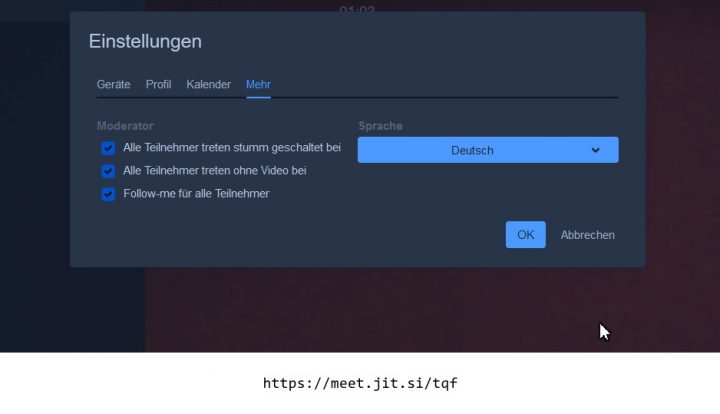
Teilnehmer ohne Video und Audio eintreten lassen
Unter »Einstellung – Mehr« können Moderatoren festlegen, ob die Mikrofon- oder Kameraübertragung standardmäßig beim Betreten des Webkonferenzraumes deaktiviert ist:
- Alle Teilnehmer treten stumm geschaltet bei.
- Alle Teilnehmer treten ohne Video bei.
- Follow-me für alle Teilnehmer
Alle Teilnehmer sehen auf ihrem Bildschirm die vom Moderator gewählte Videoansicht.
Meeting anfangen
Zu Beginn der ersten Konferenz sollten Sie Ihren Teilnehmern zunächst erklären, wie diese ihr Mikrofon und ihre Kamera an- und ausschalten können, und ihnen die wichtigsten Funktionen von Jitsi zeigen, zum Beispiel:
- Wo ist der Chat?
- Wie hinterlege ich meinen Namen?
(Nickname im Chat eintragen) - Wie beende ich meine Teilnahme am Meeting?
- Was tun, wenn die Internetverbindung abbricht?
Meeting mit Störungen
Störenden Geräusche? Rückkoppelungen?
Tipp: Verwende ein besser ein Headset und nicht die im Rechner eingebauten Lautsprecher und das integrierte Mikrofon.
Stummschalten!
Moderatoren können alle Teilnehmer mit einem Klick stumm schalten, um etwa störende Hintergrundgeräusche zu eliminieren.
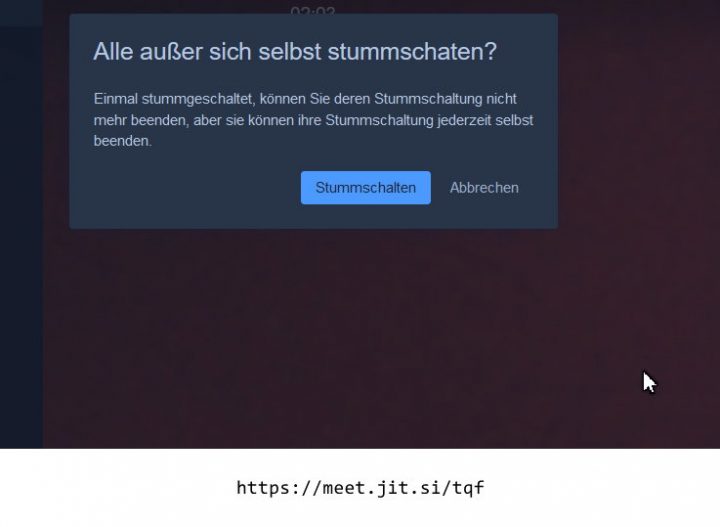
Tipp für Benutzer: Schalten Sie sich stumm, wenn Sie nichts zu sagen haben (Taste M). Wenn Sie stumm geschaltet sind, können Sie trotzdem sprechen während Sie die Leertaste gedrückt halten.
Störende Teilnehmer
Der Moderator kann auch einzelne Teilnehmer aus der Konferenz entfernen. Die Option zum Rauswurf zeigt sich rechts oben in der Vorschau-Kachel des Teilnehmers, sobald der Moderator mit der Maus darüber gleitet.
Nach dem Meeting
Für den eleganten Abschluss eines Meetings kann man zum Beispeil einen Bildschirm vorbereiten mit Kontaktdaten, Hinweisen auf die nächsten Veranstaltungen oder einfach ein Youtube-Video einspielen als Ausklang, bis der letzte Teilnehmer den Jitsi-Konferenzraum verlassen hat.
Extra: Jitsi Tastaturkürzel
Wer häufig Online-Kurse am Desktop gibt, wird diese Tastaturkürzel lieben.
Nützlich ist vor allem die »Push-to-Talk«-Funktion der Leertaste:
»Jeder stellt das eigene Mikrofon auf aus (mute), solange sie/er selbst nichts sagt. Die ›Push-to-Talk‹-Funktion (Leertaste) erspart, ständig mit der Maus auf das Mikrofonsymbol klicken zu müssen, wenn man etwas sagen möchte.«
- M: Stummschaltung aktivieren oder deaktivieren
- V: Kamera stoppen oder starten
- C: Chat öffnen oder schließen
- R: Hand erheben
- D: zwischen Kamera und Bildschirmfreigabe wechseln
- S: Vollbildmodus aktivieren oder deaktivieren
- F: Video-Miniaturainsichten ein- oder ausblenden
- W: Kachelansicht ein- oder ausschalten
- Space: Push-to-Talk (Sprechtaste)
- 0: Lokales Video- fokussieren
- 1-9: Auf Video eines anderen Teilnehmers fokusieren
Jitsi Meet Anleitungen
Video-Anleitungen
Jitsi Meet – Konferenz selbst erstellen
Jitsi Meet: Mobil teilnehmen
An einer Videokonferenz mit Smartphone (Android und iOS iPhone) teilnehmen
https://www.youtube.com/embed/MMLSIAHZlXU
Jitsi Meet: Am PC teilnehmen
Quelle: Usefulvid – Videos von Frederik Staab
https://www.youtube.com/user/UsefulVid
https://usefulvid.com
Text-Anleitungen
- Jitsi.org Videokonferenzen
Kostenlose Open-Source-Videokonferenzen für Web & Handy.
https://jitsi.org - Jitsi Youtube-Channel
https://www.youtube.com/channel/UCyXuxN-aNUpRv0juUXLyjbw/videos - Jitsi Video Meeting (PDF)
Kurzanleitung für die Webkonferenzlösung.
https://www.zimt.uni-siegen.de/dienste/videokonferenzen/kurzanleitung_jitsi_1-0.pdf - T3N.de: Jitsi Meet
»Jitsi Meet ist eine kostenlose, quelloffene Videokonferenz-Lösung.
Das Tool ist kostenlos und Open-Source, bringt alle wichtigen Features mit – und ihr braucht noch nicht einmal Accounts oder Logins. Daher werden auch keinerlei Daten von euch gespeichert. Damit eignet es sich grundsätzlich auch für Schulen, Universitäten und Unternehmen, genau wie für private User.«
https://t3n.de/news/jitsi-meet-videokonferenzen-einfach-1273518/ - CHIP Redaktion: Jitsi Meet
»Die kostenlose Web-App „Jitsi Meet“ erlaubt es Ihnen, Videochats direkt im Browser zu starten. Das Erstellen eines Accounts oder die Installation einer Software ist nicht notwendig.«
https://www.chip.de/downloads/webapp-Jitsi-Meet_182584966.html - Jitsi Meet Videokonferenz per Browser oder App
Kurzanleitung Kuketz IT-Security Blog
https://www.kuketz-blog.de/kurzanleitung-jitsi-meet-videokonferenz-per-browser-oder-app - Jitsi Videokonferenzen und Chat
https://www.anleitungen.rrze.fau.de/multimedia/jitsi-video-konferenz-server/ - Remote 2020
https://kaiser-ulrich.de/lehre/remote - Anleitung Jitsi (PDF)
https://www.digital-kompass.de/sites/default/files/material/files/anleitung_jitsi.pdf
Jitsi Meet – Freie Server finden
Zahlreiche Mitglieder der Computerszene, IT-Firmen und Bildungseinrichtungen bieten die kostenlose Nutzung ihrer öffentlichen Jitsi-Meet-Server an. Die Server sind nicht gleich leistungsstark und können unterschiedlich konfiguriert sein. Vor dem ersten ernsthaften Einsatz zum Beispiel für einen Online-Kurs sollte man sich daher ein wenig umsehen und den Server der Wahl mit verschiedenen Endgeräten (Desktop, Tablet und Smartphone) ausprobieren.
- Jitsi Meet – Videokonferenz
https://meet.jit.si/ - Jitsi Apps
https://jitsi.org/#download
https://play.google.com/store/apps/details?id=org.jitsi.meet - Jitsi Meet Server
mit ressourcensparender Konfiguration
https://scheible.it/jitsi-meet-ressourcensparend - MPI-Bremen.de Jitsi Meet
Öffentlicher Jitsi-Server des Max-Planck-Instituts in Bremen.
https://jitsi.mpi-bremen.de - Jitsi Meet – Kuketz-meet.de
[Meine Erfahrung 2020-05-08: Dieser Jitsi-Server funktioniert gut und vollwertig.]
https://www.kuketz-meet.de - Jitsi Meet – Golem.de
https://meet.golem.de - Jitsi Meet – Scheible.it
Der öffentliche Jitsi Meet Server von Tobias Scheible ist datenschutzfreundlich konfiguriert und kann von jedem frei genutzt werden.
[Meine Erfahrung 2020-05-08: Die Jitsi-Konfiguration bietet keine Chat-Funktion, damit fehlt ihr die wichtige Notbremse für technisch holprige Unterrichtssituationen, ein Feedback-Kanal, der auch ohne Kamera und Mikrofon funktioniert.]
https://meet.scheible.it
https://scheible.it/meine-jitsi-meet-instanz - CCC Jitsi – Chaos Computer Club
https://jitsi.hamburg.ccc.de - Freifunk Meet Jitsi – Freifunk München
[Meine Erfahrung 2020-05-08: Dieser Server lief auf meinem Tablet und Smartphone okay, das Konferenzbild auf meinem Asus-Desktop war jedoch übergroß, so dass dort nicht alle Einstellungen und Buttons erreichbar waren.]
https://meet.ffmuc.net - Liste mit öffentlichen Jitsi Meet Servern aus Deutschland
https://scheible.it/liste-mit-oeffentlichen-jitsi-meet-instanzen - Kostenlose Jitsi Meet Server
in Deutschland, Schweiz, Österreich mit Sicherheitsprüfung und Status-Angaben
https://vpn-anbieter-vergleich-test.de/kostenlose-jitsimeet-server-liste
Jitsi Meet – FAQ
FAQ: Ist das Mikrofon des Desktop-PC aktiviert?
Beim Start des Google-Chrome-Browsers bittet Jitsi Meet um Berechtigungen für Kamera und Mikrofon.
Windows 10: Berechtigungen für das Mikrofon setzen
Die Mikrofonnutzung am Computer aktivieren oder deaktivieren:
Auf Startbutton anklicken
Auf Einstellungen anklicken
In Einstellungen suchen nach „Mikrofon“
Option „Mikrofon – Datenschutzeinstellungen“ anklicken
„Zugriff auf das Mikrofon auf diesem Gerät zulassen“
(Button schieben = ein, aktiv)
„Zulassen, dass Apps auf Ihr Mikrofon zugreifen“
(Button = ein, aktiv)
nach unten scrollen
Einzelne Apps auswählen
Desktop-Apps den Zugriff auf Ihr Mikrofon erlauben
(Button = ein, aktiv)
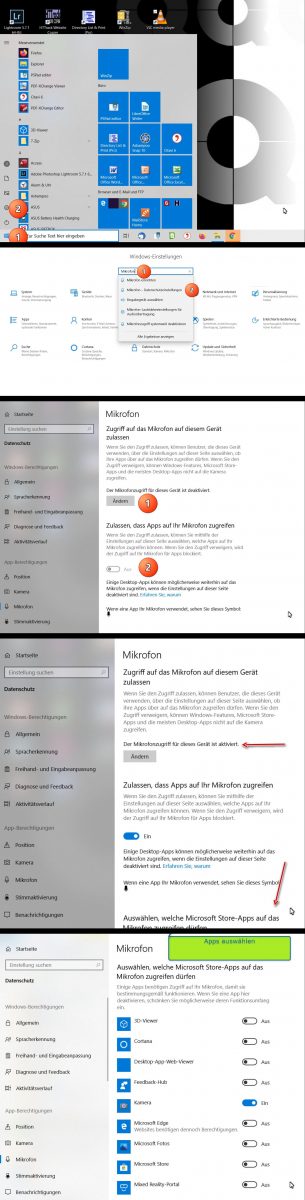
FAQ: Warum ist Firefox geblockt?
»Firefox und andere (egal ob Windows, Mac oder Linux) zeigen in Konferenzen unterschiedliche Probleme (verzerrtes Audio, stockendes oder kein Video). Firefox sorgt auch für eine schlechte Audio/Videoqualität aller Teilnehmer in der Konferenz.«
https://ffmuc.net/wiki/doku.php?id=knb:meet-downloads
»… Daher empfehlen wir für das bestmögliche Benutzererlebnis ausschließlich Chrome, Chromium oder andere Browser, die auf Chromium basieren (Opera, Edge, Vivaldi, Brave, …), zu benutzen. Diese Browser können die Qualtitätsstufe der Videos automatisch anpassen und sind dadurch sparsamer bei der benötigten Datenrate.«
https://doku.lrz.de/pages/viewpage.action?pageId=17694833
Exkurs: Weitere Videokonferenz-Software
Wem das kostenlose und einfache Jitsi zu wenig Möglichkeiten bietet, findet zahlreiche Alternativen, wie Adobe-Connect, BigBlueButton, FaceTime, Google Duo, Google Meet, Signal, Viber, WhatsApp, Whereby.com, Wire u.v.a.m.
Hier eine kleine Auswahl:
- Test.de Videochat-Programme im Test
Stiftung Warentest: Die besten Tools für Video-Telefonie
[2020-05-16 Obwohl dieser Beitrag recht oberflächlich bleibt, hat er aufgrund der Aktualität seines Themas und des guten Rufs der Stiftung Warentest ein gigantisches Medienecho ausgelöst. Aufschussreich sind nicht zuletzt die vielen kritischen Kommentare, die fachkundige Nutzer auf Test.de gepostet haben.]
https://www.test.de/Videochat-Programme-im-Test-Die-besten-Tools-fuer-Video-Telefonie-5605104-0 - Jitsi Meet statt Zoom
Datenschutz DSGVO konform und kostenlos
https://vpn-anbieter-vergleich-test.de/jitsi-statt-zoom-dsvgo-konformes-online-meeting - Videokonferenzen im Vergleich
https://moeckernkiez.org/?p=2818 - Zoom
Videokonferenzen, Web-Konferenzen, Webinare, Bildschirmfreigabe
https://zoom.us
Anleitung von Convertable: Zoom Online-Meetings leicht gemacht
https://convertable.ch/zoom-anleitung
Zoom-Anleitung von Judith Steiner: Hardware für Deine Video-Konferenz
https://youtu.be/GlK-R_SbyZ4»Zoom konnte mich gerade in Bezug auf Mikrofonübertragung echt begeistern. Wenn bei allen anderen Tools schon mal Rückkopplungen und Echos nerven, weil in den meisten Konferenzen doch viele ohne Headsets unterwegs sind, ZOOM schafft das am Besten auszubügeln. Diese Erfahrung teile ich mit ganz vielen Kollegen, die genau deswegen auf Zoom setzen.«
(Quelle: Leserkommentar auf Test.de) - Discord
Chat für Communitys und Freunde, kostenlose Slack- und Skype-Alternative.
https://discord.com
T3n.de-Bericht: Was Discord besser macht
https://t3n.de/news/discord-messenger-slack-skype-alternative-912458 - GoToMeeting
Online-Meeting-Software, Webinare, Video- und Webkonferenzen
https://www.gotomeeting.com/de-de - WebinarJam
Schwerpunkt Webinare
https://home.webinarjam.com - Webex Meetings
Videokonferenzen und Gruppennachrichten von Cisco
https://www.webex.com/de/index.html - Teams von Microsoft
Chat, Besprechungen, Telefonanrufe, Zusammenarbeit
https://www.microsoft.com/de-de/microsoft-365/microsoft-teams/group-chat-software
Datenschutz bei Microsoft Teams?
Eine Analyse von Matthias Eberl
https://rufposten.de/blog/2020/05/17/datenschutz-bei-microsoft-teams
Exkurs: Jitsi-Server installieren oder mieten
Nur für Fachleute: Die Installation von Jitsi auf dem eigenen Server
Zum Glück bieten zahlreiche Mitglieder der Computerszene, IT-Firmen und Bildungseinrichtungen die kostenlose Nutzung ihrer öffentlichen Jitsi-Meet-Server an, so dass es dem gewöhnlichen Nutzer erspart bleibt, selbst einen Jitsi-Server zu betreiben. Wen das Thema dennoch interessiert, findet hier sachdienliche Hinweise:
Jitsi Meet Server selbst installieren
- Video: Jitsi Meet Server selbst betreiben
https://youtu.be/Iv83ku0bTmo - Jitsi.org
Kostenlose Open-Source-Videokonferenzen für Web & Handy.
»Rufen Sie an, starten Sie in wenigen Minuten auf Ihren eigenen Servern, integrieren Sie es in Ihre App oder entwickeln Sie etwas Neues.«
https://jitsi.org - Jitsi Meet-Server installieren
»Die Installationsroutine der Open-Source-Software ist vorbildlich, damit kann sehr einfach ein eigener Jitsi Meet Server installiert werden.«
https://scheible.it/jitsi-meet-server-installation - Datenschutzfreundliche Konfiguration von Jitsi Meet
»Jitsi Meet ist ein Open-Source-Projekt, das sehr viel Wert auf Sicherheit und Datenschutz legt. Mit einem eigenen Server und ein paar Konfigurationen kann eine sehr datenschutzfreundliche Lösung genutzt werden.«
https://scheible.it/datenschutzfreundliche-konfiguration-jitsi-meet - t3n.de Jitsi Meet Server aufsetzen
So setzt ihr euren eigenen Server auf
https://t3n.de/news/jitsi-meet-server-aufsetzen-1274317 - Golem.de Jitsi Meet
Videokonferenzen auf eigenen Servern mit Jitsi Meet
https://www.golem.de/news/homeoffice-videokonferenzen-auf-eigenen-servern-mit-jitsi-meet-2003-147239.html
Jitsi-Server mieten
Erste kommerzielle Dienstleister drängen auf den deutschsprachigen Markt, die das Thema Datenschutz in den Vordergrund stellen. Für Firmen und Organisationen mag dieses hochpreisige Angebot erwägenswert sein. Die Zuverlässigkeit dieser neuen Angebote kann ich nicht abschätzen.
Jitsi-Server mieten – in Deutschland gehostet
»Die Idee dahinter ist, dass auf einem exklusiven Server die höchste Sicherheit bezüglich Datenschutz gegeben ist. Es gibt kein Tracking und kein Analytics von ungewünschten Dritten und die Konferenzen sind end-to-end-verschlüsselt.«
https://jitsi-hosting.eu
Exkurs: Internet-Verbindung optimieren
Beim Online-Unterricht sollte der WLAN-Durchsatz möglichst optimal sein. Dazu mit dem Notebook möglichst in der Nähe des WLAN-Routers (z.B. Fritz!Box) sitzen und das WLAN-Gerät sollte natürlich auch nicht in Möbel versteckt stehen, sondern ungehindert senden können. Alternativ kann man mit einem LAN-Kabel zwischen Netzwerkrouter und Notebook arbeiten, dann ist der Datendurchsatz optimal.
Zum Test der Qualität einer Internet-Verbindung kann man diese Website der Bundesnetzagentur nutzen:
https://breitbandmessung.de